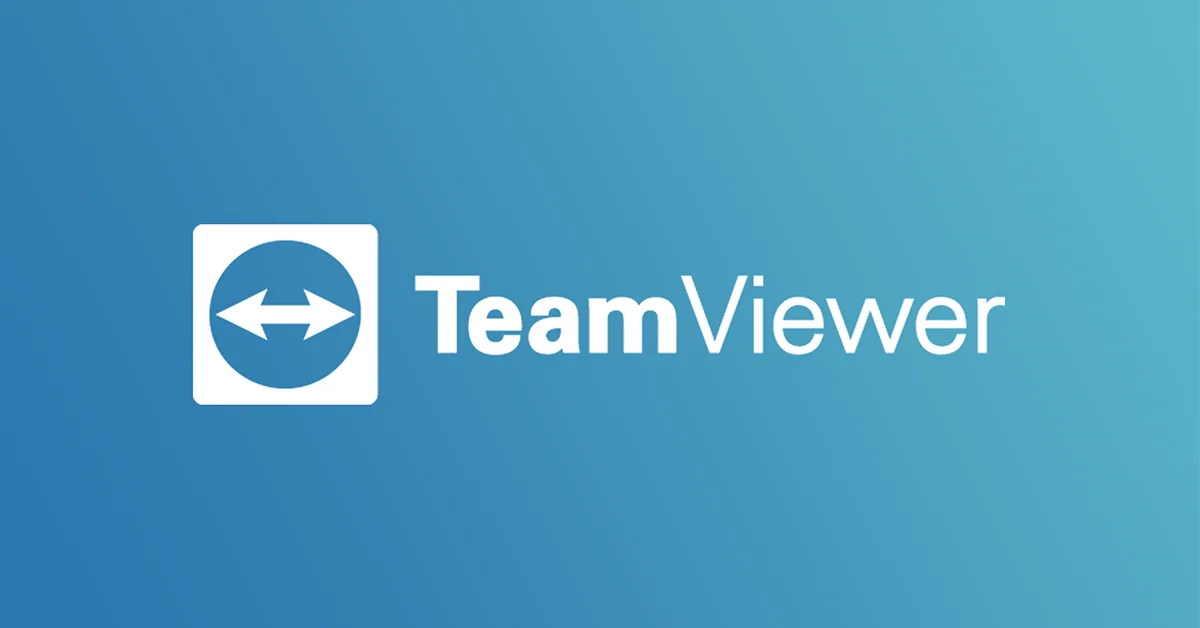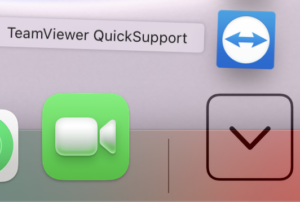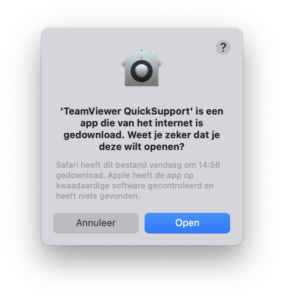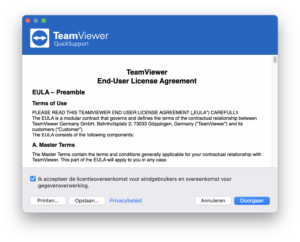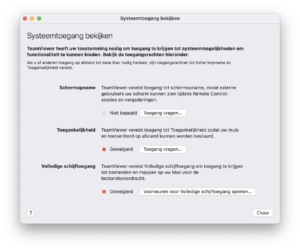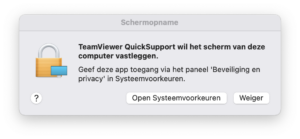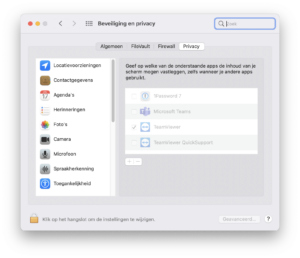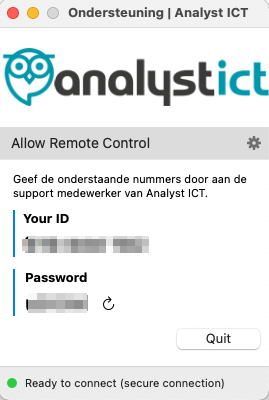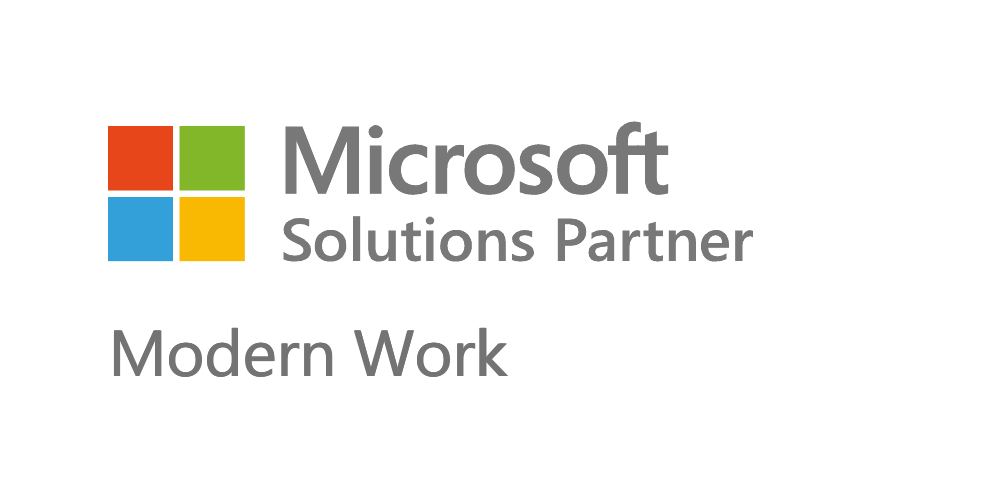Volg hiervoor de volgende stappen:
Stap 2: Open het bestand
In je download folder vindt je het bestand terug.
Stap 3: Bevestig de integriteit
Controleer dat het bestand de naam “Teamviewer QuickSupport” heet. Bevestig het openen van dit bestand
Stap 4: Bevestig de License Agreement
Bevestig deze als je akkoord bent
Stap 5: Stel de instellingen in
Neem de instellingen zoals aangeven in de afbeelding
Stap 6: Open systeemvoorkeuren
Teamviewer zal toestemming vragen om je scherm op te nemen. Het is belangrijk dat dit mogelijk is. Open dus systeemvoorkeuren.
Stap 7: Stel de juiste machtigingen in
Stel de machtigingen in zoals aangegeven in de afbeelding. Klik op het slot om aanpassingen te kunnen maken en geef machtiging aan “Teamviewer QuickSupport”.
Stap 8: Laat de bediening toe
De persoon die ondersteuning zal geven heeft nood aan uw ID en wachtwoord om afstandsbediening uit te voeren. Geef de codes enkel door aan personen die u vertrouwt! Wees niet bang om dit te dubbelchecken of weigeren bij twijfel.