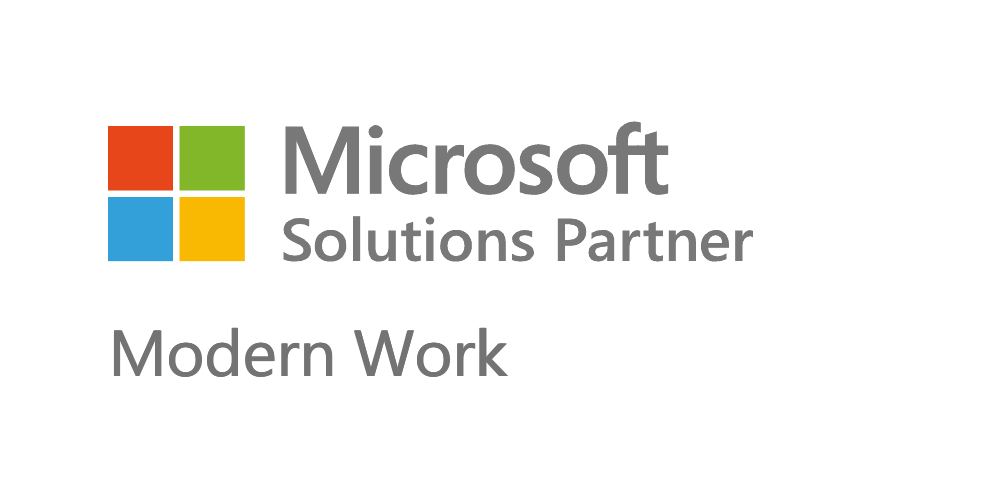- Outlook app voor Windows
- Outook voor Mac 2011
- Outlook app voor iOS
- Mailapp voor Windows 10
- Apple mail app
- Outlook app voor iOS
- Android Mail app
- Outlook app voor Android
Je Microsoft 365 mailbox instellen in de Outlook app voor Windows
Volg deze instructies om je Microsoft 365 mailbox in te stellen voor je Outlook app op je Windows laptop of desktop
- Open je Outlook app
- Ga naar “Bestand” >” Info” > “Accountgegevens”
- Klik op “+account toevoegen”
- Vul je gegevens in:
- Je naam: Vul je naam in zoals je hem wil zien verschijnen bij de ontvangers van je mails. Meestal je voornaam en achternaam.
- E-mailadres: Vul je e-mailadres in
- Wachtwoord: Vul je wachtwoord in
- Klik op “Geavanceerde opties ” > “ik wil mijn account handmatig instellen”
- Kies uit de verschillende opties “Exchange”
- Vul je wachtwoord in
- De boodschap verschijnt: “… Alles wordt voorbereid”. Wacht even.
- Als het goed is, is je account klaar
Je Outlook voor Mac 2011 instellen.
- Ga naar “Extra” > “Accounts”.
- Klik op het plusteken onderaan links van het scherm.
- Kies “Exchange” uit het uitklapmenu.
- Vul uw e-mail adres in.
- Kies bij Methode: Gebruikersnaam en Wachtwoord.
- Bij gebruikersnaam vul je opnieuw jouw adres in.
- Vul jouw wachtwoord in.
- Automatische configuratie zou op AAN moeten staan.
- Klik op “Account toevoegen”.
- Laat onze servers jouw Outlook configureren.
Je Microsoft 365 mailbox instellen in de Outlook app voor iOS
Volg deze instructies om je Exchange e-mail in te stellen in de Outlook app op je iOS mobiele toestel (iPhone of iPad)
- Open de Outlook app
- Vul je Microsoft 365 mailadres in en tik op “Account toevoegen”
- Vul je Wachtwoord in en tik op “Geavanceerde instellingen”
- Vul in het volgende scherm in:
- Je volledig e-mailadres zou automatisch ingevuld moeten zijn
- Bij “Wachtwoord” herhaal je je sterk wachtwoord
- Bij “Beschrijving” vul je iets wat voor jou deze account duidelijk maakt
- Bij “Server” vul je in outlook.office365.com
- Bij “Gebruikersnaam” vul je je volledig e-mailadres in
- Tik op “Inloggen”
Je Microsoft 365 mailbox instellen in de Mail app voor Windows 10
Volg deze instructies om je Microsoft 365 mailbox in te stellen in de standaard Mail app op je Windows 10 laptop of desktop
- Open het standaard Windows 10 mailprogramma
- Indien dit de eerste account is die je instelt, klik dan op “+Account toevoegen” in het verwelkomingsvenster
- Heb je reeds andere accounts en is het verwelkomingsvenster niet verschenen, klik dan op het tandwiel links onderaan. Rechts van je scherm verschijnt het menu “Instellingen”. Klik op “Accounts beheren”, en je zal de knop “+Account toevoegen” zien verschijnen.
- Kies uit de lijst met opties “Exchange”
- Vul je volledig e-mailadres in en klik op “Verder”
- Vul je wachtwoord in
- Klik op “Aanmelden”
- Je bent klaar. Wacht wel even om je e-mailinstellingen te laten synchroniseren.
Je Microsoft 365 mailbox instellen in de iOS mail app
Volg deze instructies om je Microsoft 365 mailbox in te stellen in de standaard iOS Mail app.
- Tik op “Instellingen”
- Tik op “Mail, Contacten, Agenda’s”
- Tik op “Account toevoegen”
- Selecteer” Exchange”
- Vul je volledige Office 365 e-mailadres in en je wachtwoord
- Tik op “Volgende”
- Vul in:
- Bij Server: outlook.office365.com
- Bij Gebruikersnaam: je volledige e-mailadres [email protected]
- Bij wachtwoord: het wachtwoord voor je account
- Tik op “Volgende”
- Wacht even tot je gegevens geverifieerd zijn
- Selecteer de diensten die je wil synchroniseren met je iPhone of iPad
- Open de Mail app op je telefoon om je nieuwe mailaccount te bekijken.
Je Microsoft 365 mailbox instellen in de Outlook app voor iOS
Volg deze instructies om je Exchange e-mail in te stellen in de Outlook app op je iOS mobiele toestel (iPhone of iPad)
- Open de Outlook app
- Vul je Microsoft 365 mailadres in en tik op “Account toevoegen”
- Vul je Wachtwoord in en tik op “Geavanceerde instellingen”
- Vul in het volgende scherm in:
- Je volledig e-mailadres zou automatisch ingevuld moeten zijn
- Bij “Wachtwoord” herhaal je je sterk wachtwoord
- Bij “Beschrijving” vul je iets wat voor jou deze account duidelijk maakt
- Bij “Server” vul je in outlook.office365.com
- Bij “Gebruikersnaam” vul je je volledig e-mailadres in
- Tik op “Inloggen”
Je Microsoft 365 mailbox instellen in de Mail app op Android
Volg deze instructies op om je Exchange e-mal in te stellen in de standaard Mail app op je Android smartphone of tablet
- Open je app “Instellingen”
- Tik op “Accounts”
- Onderaan tik je op “Account toevoegen”
- Kies “Exchange”
- Vul je Microsoft 365 Exchange e-mailadres en wachtwoord in.
- Tik op “Microsoft Exchange Active Sync”. Android zal nu trachten je server instellingen op te halen.
- Lukt dat? Prima, je bent klaar.
- Lukt dat niet en krijg je de melding “Setup could not connect to server”? Kies dan voor de manuele configuratie:
- Vul in bij server: outlook.office365.com
- Vul in bij e-mailadres: je volledige e-mailadres
- Vul je wachtwoord in
- Klik op “Inloggen”
- Geef je account een naam en je bent klaar!
Je Microsoft 365 mailbox instellen in de Outlook app voor Android
Volg deze instructies om je Microsoft 365 mailbox in te stellen in de Outlook app voor Android (smartphone of tablet)
- Open de Outlook app
- Ga naar het startscherm (tik op de envelop bovenaan links) en tik in de balk links op “Account toevoegen”
- Vul je Microsoft 365 e-mailadres in
- Tik op “Doorgaan”
- Wanneer je app je gegevens bij Exchange kan ophalen, verschijnt het Office 365 aanmeldscherm.
- Vul je wachtwoord in – en klaar ben je!