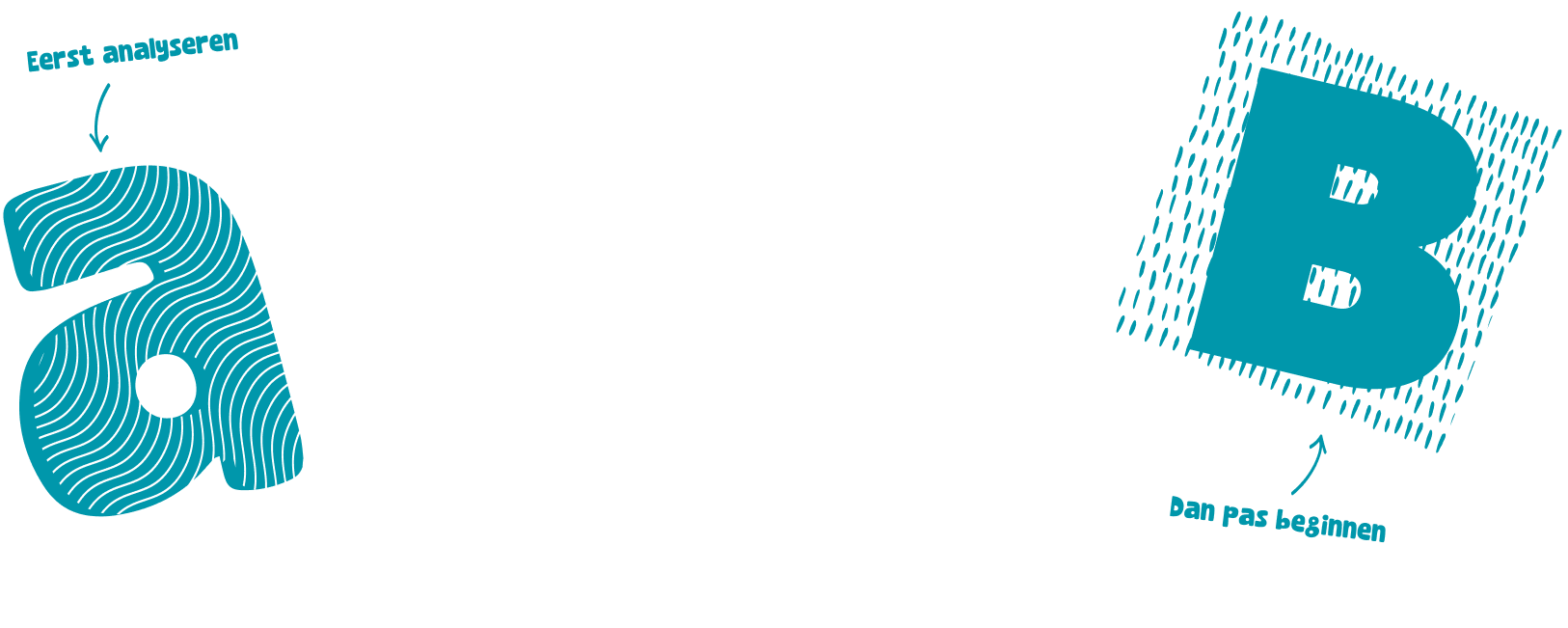Wij geloven dat ICT eenvoudig kan zijn, en dat geldt ook voor e-mail. Daarom kun je bij ons kiezen voor een @wemail.nl e-mailadres. Voor een klein bedrag per maand krijg je toegang tot je persoonlijke e-mailadres via Microsoft 365.
Heb je al een @wemail.nl e-mailadres?
Klik dan op de knop om direct in te kunnen loggenHoe is WeMail ontstaan?
Een stukje terug in de tijdVeel van onze zakelijke klanten hebben een bedrijfs-e-mailadres, maar privé willen ze ook een professioneel e-mailadres zonder de standaard @hotmail.com of @outlook.com extensies. Daarom introduceren we met trots onze @wemail.nl dienst. Dankzij de kleinschaligheid van deze dienst is de kans groot dat jouw gewenste e-mailadres nog beschikbaar is. Denk bijvoorbeeld aan e-mailadressen zoals [email protected] of [email protected].
Voor wie is WeMail geschikt?
Voor bijna iedereenWemail is ideaal voor iedereen die een persoonlijk en veilig e-mailadres wil, gebaseerd op Microsoft Exchange, met de service en support van Analyst ICT. Superlogisch toch?!
Veel managers, directeuren en eigenaren kiezen om deze reden voor een Wemail-adres. Maar in principe is iedereen welkom.

Vraag hier je e-mailadres aan
Je persoonlijke e-mailadres eindigend op @wemail.nl"*" geeft vereiste velden aan
Help! Hoe stel ik mijn mail in?
Kies het apparaat waarop je je e-mail wil instellen en we helpen je verder- Webbrowser openen
- Open je favoriete webbrowser (zoals Chrome, Edge, Firefox of Safari).
- Outlook op het web openen
- Ga naar Outlook op het web.
- Inloggen
- Voer je Microsoft 365 e-mailadres in en klik op “Volgende”.
- Voer je wachtwoord in en klik op “Aanmelden”.
- Als je gevraagd wordt om extra verificatie, volg dan de aanwijzingen voor tweefactorauthenticatie (als dit is ingeschakeld).
- Outlook gebruiken
- Na succesvolle aanmelding heb je toegang tot je e-mails, agenda en contacten via de webinterface.
- Outlook openen
- Open de Outlook-desktopapplicatie op je computer.
- Account toevoegen
- Klik op “Bestand” in de linkerbovenhoek.
- Klik op “Account toevoegen”.
- E-mailadres invoeren
- Voer je volledige Microsoft 365 e-mailadres in en klik op “Verbinding maken”.
- Wachtwoord invoeren
- Voer je wachtwoord in wanneer daarom wordt gevraagd en klik op “Aanmelden”.
- Als je gevraagd wordt om extra verificatie, volg dan de aanwijzingen voor tweefactorauthenticatie (als dit is ingeschakeld).
- Accountinstellingen voltooien
- Na succesvolle verificatie zal Outlook automatisch je accountinstellingen configureren.
- Klik op “Gereed” om de configuratie te voltooien.
- Synchronisatie voltooien
- Outlook zal beginnen met het synchroniseren van je e-mails, agenda en contacten. Dit kan enige tijd duren, afhankelijk van de hoeveelheid gegevens.
- Download de Outlook-app
- Open de Google Play Store.
- Zoek naar “Microsoft Outlook”.
- Download en installeer de app.
- Outlook-app configureren
- Open de Outlook-app.
- Tik op “Aan de slag”.
- Voer je Microsoft 365 e-mailadres in en tik op “Doorgaan”.
- Voer je wachtwoord in en tik op “Aanmelden”.
- Als er extra instellingen of toestemmingen nodig zijn (zoals toegang tot je agenda en contacten), volg dan de aanwijzingen op het scherm om deze in te schakelen.
- Voltooi de configuratie
- Nadat je bent ingelogd, synchroniseert de Outlook-app automatisch je e-mail, agenda en contacten.
- Je kunt nu je Microsoft 365 e-mail beheren via de Outlook-app.
- Open de Instellingen-app
- Ga naar de Instellingen-app op je iPhone of iPad.
- E-mailaccount toevoegen
- Scroll naar beneden en tik op Mail.
- Tik vervolgens op Accounts.
- Tik op Voeg account toe.
- Selecteer het type account
- Kies Microsoft Exchange uit de lijst met accounttypen.
- Voer je gegevens in
- Voer je volledige Microsoft 365 e-mailadres in en geef het account een beschrijving (bijvoorbeeld “Werk e-mail”).
- Tik op Volgende.
- Wachtwoord invoeren en instellingen bevestigen
- Voer je Microsoft 365-wachtwoord in en tik op Volgende.
- Als er om aanvullende instellingen wordt gevraagd, voer dan de volgende gegevens in:
- E-mail: je volledige Microsoft 365 e-mailadres
- Server: outlook.office365.com
- Domein: laat dit veld leeg
- Gebruikersnaam: je volledige Microsoft 365 e-mailadres
- Wachtwoord: je Microsoft 365-wachtwoord
- Accountopties configureren
- Kies welke gegevens je wilt synchroniseren (Mail, Contacten, Agenda, Herinneringen).
- Tik op Bewaar om de configuratie te voltooien.
Je Microsoft 365 e-mailaccount is nu ingesteld en je kunt je e-mails, agenda en contacten beheren via de Mail-app op je iPhone of iPad.
- Open de Mail-app
- Open de Mail-app op je Mac.
- E-mailaccount toevoegen
- Klik op Mail in de menubalk en selecteer Accounts.
- Klik op het plusteken (+) om een nieuw account toe te voegen.
- Selecteer het type account
- Kies Exchange uit de lijst met accounttypen.
- Voer je gegevens in
- Voer je volledige naam, Microsoft 365 e-mailadres en wachtwoord in.
- Klik op Inloggen.
- Serverinstellingen bevestigen
- De Mail-app zou automatisch de serverinstellingen moeten detecteren. Als dit niet gebeurt, gebruik dan de volgende gegevens:
- E-mail: je volledige Microsoft 365 e-mailadres
- Server: outlook.office365.com
- Gebruikersnaam: je volledige Microsoft 365 e-mailadres
- Wachtwoord: je Microsoft 365-wachtwoord
- De Mail-app zou automatisch de serverinstellingen moeten detecteren. Als dit niet gebeurt, gebruik dan de volgende gegevens:
- Accountopties configureren
- Kies welke gegevens je wilt synchroniseren (Mail, Contacten, Agenda, Herinneringen, Notities).
- Klik op Gereed om de configuratie te voltooien.
Je Microsoft 365 e-mailaccount is nu ingesteld en je kunt je e-mails, agenda en contacten beheren via de Mail-app op je Mac.